
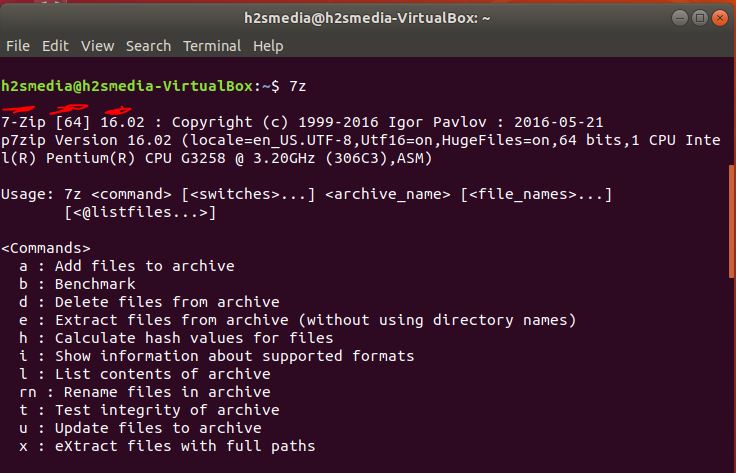
You can access this documentation by entering: GNU tar comes with additional documentation, including a tutorial, accessible through the GNU Info interface.
#Ubuntu zip folder manual
For details, consult the tar manual page on the command line, enter: The tar command has many options available.
#Ubuntu zip folder archive
For example, some versions of tar (not GNU tar) require that the -f option be immediately followed by a space and the name of the tar archive file. When using the tar command, the order of the options sometimes matters. To extract the contents of a tar archive file compressed with compress (for example, my_), use the following command: If you are not using GNU tar and need to extract the contents of a tar archive file compressed with gzip (for example, my_), use the following command: To extract the contents of a tar archive file compressed with gzip (for example, my_), use the following command:

Select the folders (existing in the same directory) and then select compress from the right.

To extract the contents of a tar archive file created by tar (for example, my_files.tar), use the following command: You can also compress multiple folders into one archive folder. If gzip isn't available on your system, you can use the compress utility to create a compressed archive (for example, my_) for example (replace file1 and file2 with the names of the files you want to combine): If your system does not use GNU tar, but nonetheless has gzip, you can create a compressed tar archive file (for example my_ with the following command (replace file1 and file2 with the names of the files you want to combine): tar.gz are equivalent both signify a tar archive file compressed with gzip. Then click /path/to/file.zip -d tempforzipextract to begin extracting the zip file.
#Ubuntu zip folder zip file
Here we have a path to the ZIP file which you can unzip into the new folder. A temporary folder named: MODKID tempforzipextract will now be used to extract the file.


 0 kommentar(er)
0 kommentar(er)
